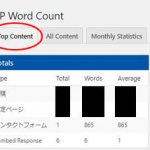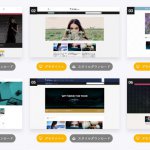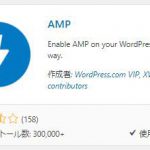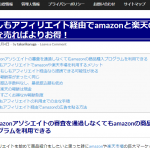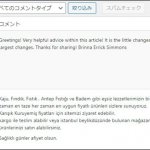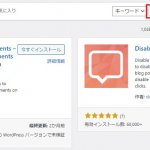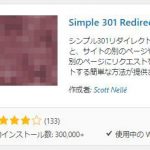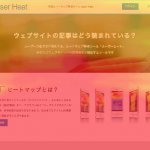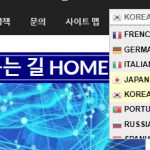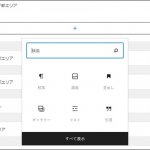2019年11月12日にリリースされたワードプレス(WordPress)のバージョン5.3にアップデートすることで一部環境で問題が起こっていました。
それはサイトやブログを運営する上で致命的な問題でした。
ワードプレスのバージョンを5.3にアップデートすることで起こった不具合
5.3ではログイン画面をはじめとする仕様変更の影響で今まで普通に操作や使用ができてたことができなくなり、一部のブログ運営者にとっては甚大な被害を受けていたのです。
・投稿画面の操作が効かない
・カスタマイザーが開かない
・テーマ特有で起こってる不具合
・プラグイン特有で起こってる不具合
など
私も運営するサイトの一つはログインができなくなったり、一つは投稿画面での操作がまったく効かずカスタマイザーが開かないなどの不具合があり、いずれもまともに記事を書けない状態でした。(現在は大丈夫です。)
使用しているテーマやプラグインは人によって異なるので組み合わせは千差万別である為トラブルも様々でワードプレス5.3のバグが原因との見方が強いようです。
その為、現在ご自身が5.3にアップデートしたワードプレスの問題についてはワードプレス側の対応を待つほかありません。
といってもただただ待つというのも現状厳しいところがあります。
ネットビジネスで収益を得て生活をしてるような方は死活問題です。
そこで打開策の一つとしてワードプレスのバージョンを5.3から前の状態に戻すダウングレードをする方法があります。
理屈的に普通に使えてた時のバージョンに戻すことで5.3上で起こってる問題は回避できるはずです。
このダウングレードはFTPサーバーを使用したりかなり面倒で危険を伴う操作を案内されているところもありますが、本ページはプラグインを一つインストールして設定するだけの簡単で短時間でできる操作ですので、是非、試してみて下さい。
※今回のダウングレードするプラグインも一応プラグインの一つなので、環境によっては正常に動作しない可能性もありますのでご了承ください。
そしてアップデートではなくダウングレードになるわけですが、ワードプレスそのものに変更を加えるので、不安な方は使用中のプラグインをすべて停止し、必要なファイルはすべてバックアップをとることをおすすめします。
(5.3にアップする前にバックアップをすでにとってあった方は不要です。)
ワードプレスのバックアップ【だけではなく】データの安全な復旧、移行方法を【実際に試して】対処しました
 ある日突然、本ブログでも利用しているワードプレスのログインで問題が発生しましたが対処するも何も管理画面に入れないので何もできません。
ある日突然、本ブログでも利用しているワードプレスのログインで問題が発生しましたが対処するも何も管理画面に入れないので何もできません。
ついに自分もワードプレスを新たに入れ直す必要があることを覚悟しました。
そこで色々調べて簡単で安全な選択をすることになります。(19/11/20)
【記事を読む】
WP Downgrade | Specific Core Versionの設定方法
ここからはワードプレスのバージョンをダウングレードするプラグイン
【WP Downgrade | Specific Core Version】のインストールから設定方法をご案内します。
プラグインのインストール

まずはワードプレスお管理画面から「プラグイン」⇒「新規追加」を選択し、検索窓に
WP Downgrade Specific Core Version
と入力し、同名のプラグインが表示されたら「今すぐインストール」を実行後、「有効化」して下さい。
プラグインの設定

インストールが問題なく終了すると管理画面の「設定」に「WP Downgrade」が追加されるので選択してください。

WP Downgrade Specific Core Versionの設定画面が表示されます。
続いて「WordPress Target Version」の入力欄に変更したいワードプレスのバージョンを入力します。
ここでは例として、5.3の一つ前の5.2.4に戻したいので5.2.4と入力します。
そして「変更を保存」をクリックします。

すると「edit downlad URL」というチェックボックスが表示されます。
これは公式以外からダウンロードする場合は選択し、ダウンロードするバージョンのファイルのあるURLを指定する時に使います。
今回の操作では無視します。
その下の「Up-Downgrade Core」のボタンをクリックしてください。
ダウングレードの実行

WordPressの更新の画面が開きます。
ここで一番下の「再インストール」のボタンを押せば指定したバージョンへダウングレードが開始されます。
再インストール後は場合によっては「データベースの更新が必要です」と表示されます。
その際は「WordPress データベースを更新」のボタンを押してください。
以上の操作でワードプレスが5.2.4へとダウングレードされます。
最新のバージョンにアップデートしたい場合
なおダウングレード後、事情でまた5.3など新しいバージョンにアップデートしたい場合は先ほどと同じように「WordPress Target Version」の入力欄に希望するワードプレスのバージョンを入力します。

例として5.3と入力して「変更を保存」をクリックします。
保存後に最新バ―ジョンの更新通知が表示されるようになるのでアップデートができるようになります。
他にもこのプラグインを停止して無効化するという方法もございます。
いかがでしたでしょうか。
仮に今後、ワードプレスをアップデートした後に何かしらトラブルが発生しても、このプラグインがあれば、正常に動いてた当時のバージョンに簡単に戻せるので安心ですね!
まあいちばんいいのはアップデートしても何も問題がないことですが。。。
ワードプレスは他社(他者)もテーマやプラグインを提供しているので、なかなか全ての環境に問題なく対応するというのも難しいことです。
過去にアプリケーションの開発にいたことがある身としては。
結局、テーマやプラグインを提供している方達がワードプレスのバージョンにあわせてその都度5.3対応版などのアップデータを用意してくれてもいいとも思います。
ちなみに私の購入した有料テーマでは5.3で編集できない、メディアが読み込めないなど致命的な問題がありましたが、テーマ側でアップデータを用意してもらえてテーマを更新して改善できました。
他のサイトでは管理画面にログインできないという、わけのわからない最大級の問題に遭遇し、5.3アップデートの影響と気づかず、ワードプレスのバックアップをとって新たなデータベースに再設定して全ページレイアウトを見直すなど、膨大な時間を費やしてしまいました・・・。
結局はあるプラグインが5.3と相性が悪くそれが影響していただけで停止にすることで問題は改善できました。
全プラグインの停止はやはり先に試すべきです。
皆さんもワードプレスのアップデートの際はなるべく、プラグインを全てはずしたりバックアップを取ったりしてから実行してください。
面倒なのはわかりますが、バージョンアップなどで大きく仕様が変更すると本当に何が起きるかわからないので、今までの努力を無駄にせず大事なデータを守る為と思ってください。
ワードプレスのバックアップ【だけではなく】データの安全な復旧、移行方法を【実際に試して】対処しました
 ある日突然、本ブログでも利用しているワードプレスのログインで問題が発生しましたが対処するも何も管理画面に入れないので何もできません。
ある日突然、本ブログでも利用しているワードプレスのログインで問題が発生しましたが対処するも何も管理画面に入れないので何もできません。
ついに自分もワードプレスを新たに入れ直す必要があることを覚悟しました。
そこで色々調べて簡単で安全な選択をすることになります。(19/11/20)
【記事を読む】